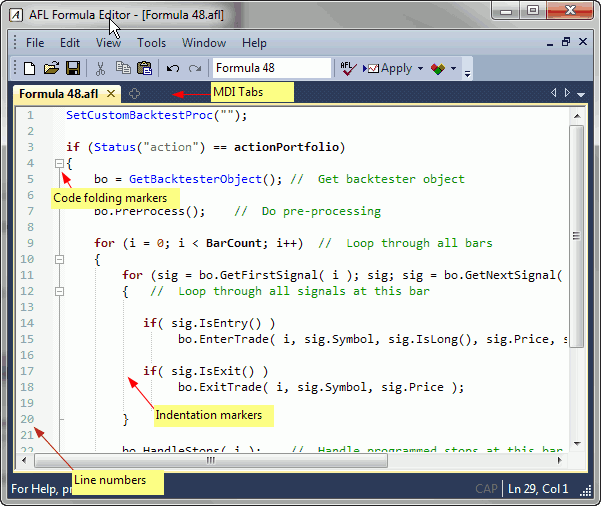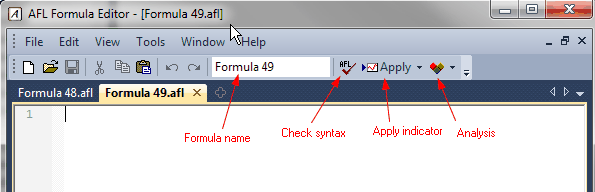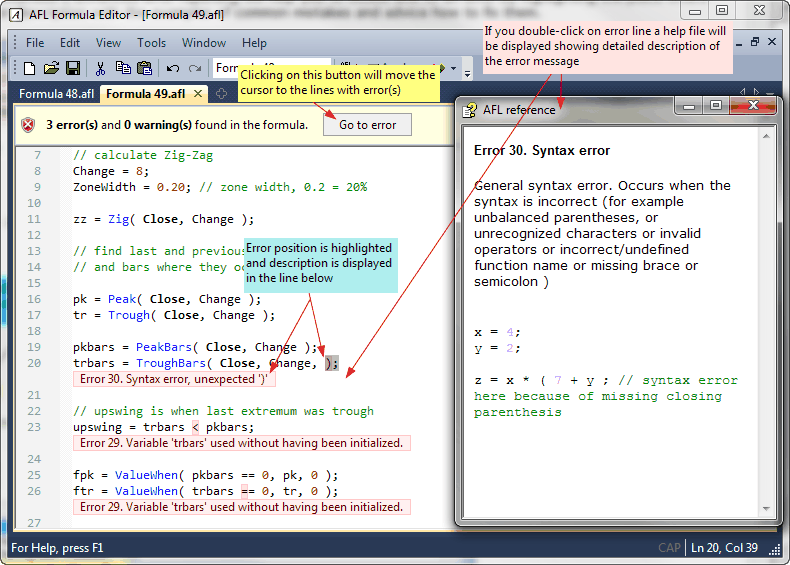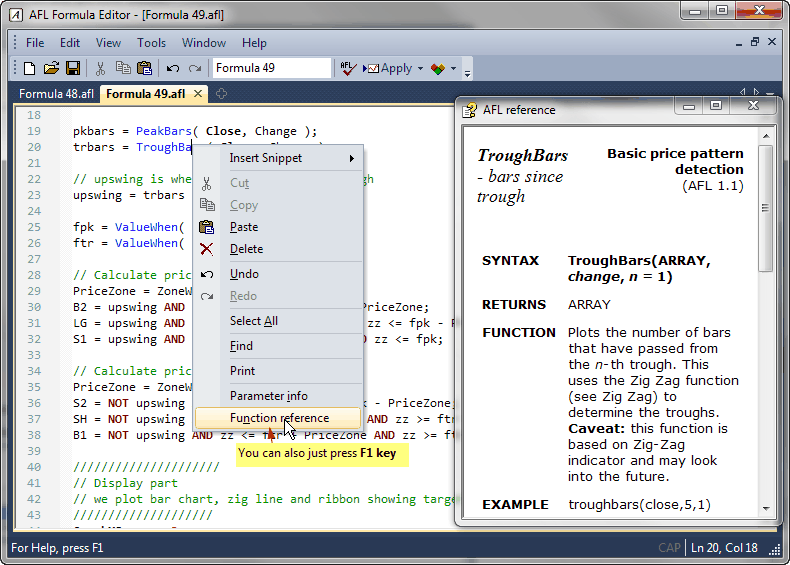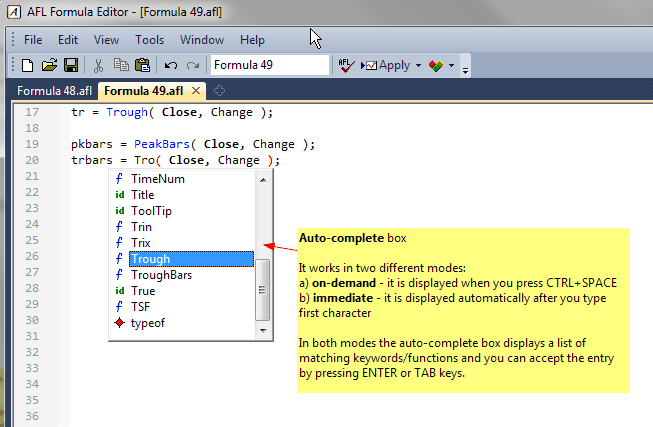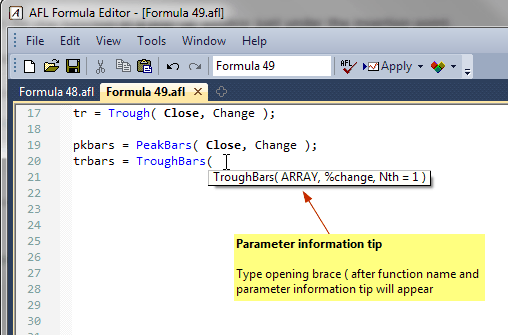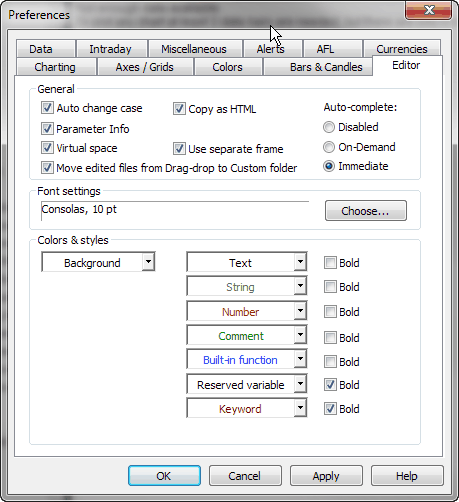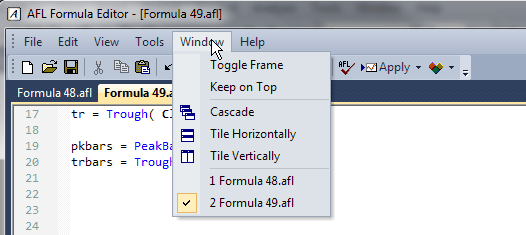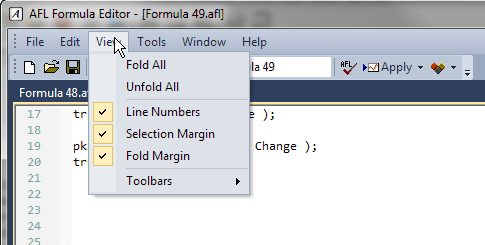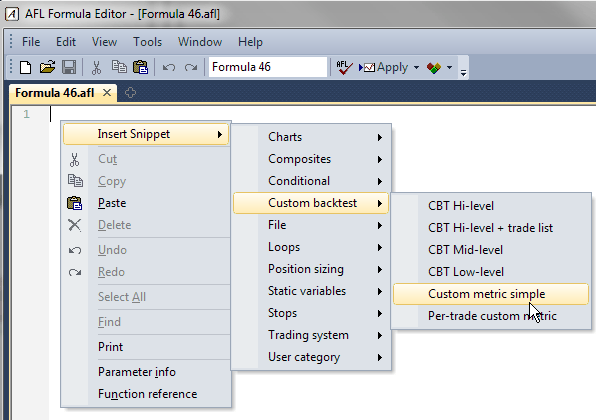Formula Editor
A new AFL Formula Editor features:
- Syntax highlighting (improved in 5.80)
- Automatic brace matching/highlighting (NEW in 5.80)
- Auto indentation (NEW in 5.80)
- Indentation markers (NEW in 5.80)
- Enhanced auto-complete in two modes (immediate (NEW in 5.80) and on-demand)
- Parameter information tooltips
- Line numbering margin and selection margin (NEW in 5.80)
- Code folding (NEW in 5.80)
- In-line Error Reporting (NEW in 5.80)
- New tabbed user interface with ability to work in both MDI and separate
floating frame mode, can be moved behind main AmiBroker screen and brought
back (Window->Toggle Frame) (NEW in 5.80) or kept on top (Window->Keep
on top)
- Rectangular block copy/paste/delete (Use mouse and hold down left Alt key
to mark rectangular block) (new in 5.80)
- Auto capitalisation (change case)
- Virtual space (new in 5.80)
- Enhanced printing (with syntax highlighting and header/footer)
- Code snippets (new in 5.80)
- Integrated Visual Debugger (NEW in 6.10)
- Bookmarks (NEW in 6.10)
- Find-in-Files (NEW in 6.10)
- Block comment/uncomment (NEW in 6.10)
- Clickable links in comments (NEW in 6.10)
These features greatly simplifies writing formula and provides
instant help so time needed to write formula decreases significantly.
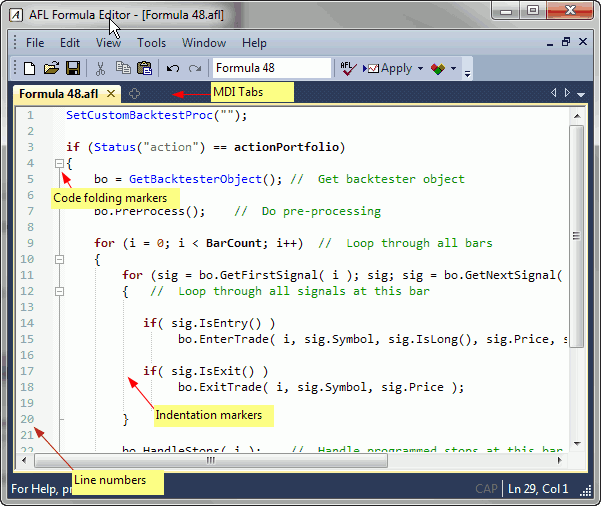
Menu
Formula Editor menu options are described in detail in Menus:
Formula Editor chapter of the guide.
Toolbar
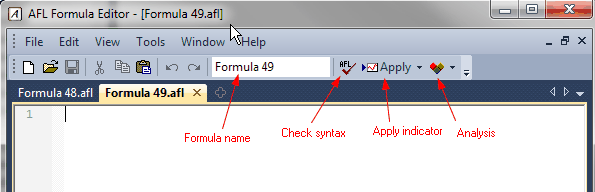
The Formula Editor toolbar provides the following buttons:
- New - clears the formula editor window
- Open - opens the formula file
- Save - saves the formula under current name
- Print - prints the formula
- Cut - cuts the selection and copies to the clipboard
- Copy - copies the selection to the clipboard
- Paste - pastes current clipboard content in the current cursor position
- Undo - un-does recent action (multiple-level)
- Redo - re-does recent action (multiple-level)
- Formula Name - an EDIT field that allows to modify the
formula file name, once you change the name here and press Save button
the formula will be saved under new name and the change will be refleced
in
editor CAPTION
BAR and in the STATUS BAR (Status bar shows full path).
- Check syntax - checks current formula for errors
- Apply indicator - saves the formula and applies current formula as a
chart/indicator ONCE
- Analysis - saves the formula and selects it as current formula
in Automatic Analysis window and repeat most recently used Analysis operation
(i.e. Scan or Exploration or Backtest or Optimization)
Usage
Typical use of Formula Editor is as follows:
-
open Formula Editor
- type the formula
- type meaningful name that describes the purpose of you code into Formula
Name field
- click Apply indicator button (if you have written indicator
code)
..
or..
click Analysis button
to display Automatic Analysis window (when you have written exploration/scan
or trading system)
Syntax highlighting
AmiBroker's AFL editor features user-definable syntax highlighting
that automatically applies user-defined colors and styles to different
language elements like functions and reserved variable names, strings,
numbers, comments, etc. This feature greatly simplifies code writing. You
can modify coloring scheme in Preferences
window.
Enhanced error reporting
When you make an error in your formula, AmiBroker's enhanced
error reporting will help you to locate and fix an error by highlighting
the place where error occured and displaying extended error description with
the examples of common mistakes and advice how to fix them. In version
5.80 description of errors are displayed in-line with the code.
A message bar displays total number of errors and/or warnings. If you press
"Go to error" button the editor will move the caret
to the relevant line with the error, if you press it again, it will move
to the next error and so on. If you close the message bar with the "X" button
all error messages will be cleared (hidden) from the view. You can use Edit->Clear
Error Message menu (Ctrl+E) to clear individual error message (in
the current line).
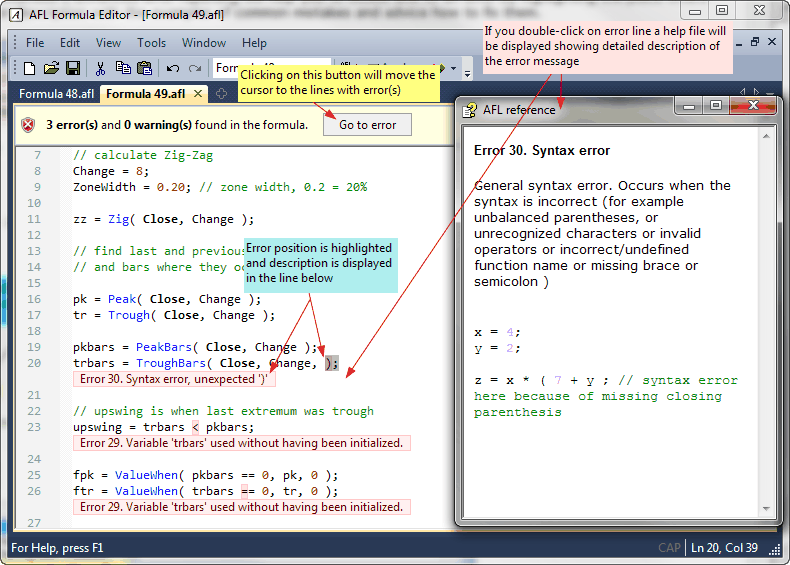
Context help
You can quickly display relevant AFL function reference page if you press
F1 key or choose "Function reference" from the context menu while
the caret is inside or right after function name as shown in the picture
below:
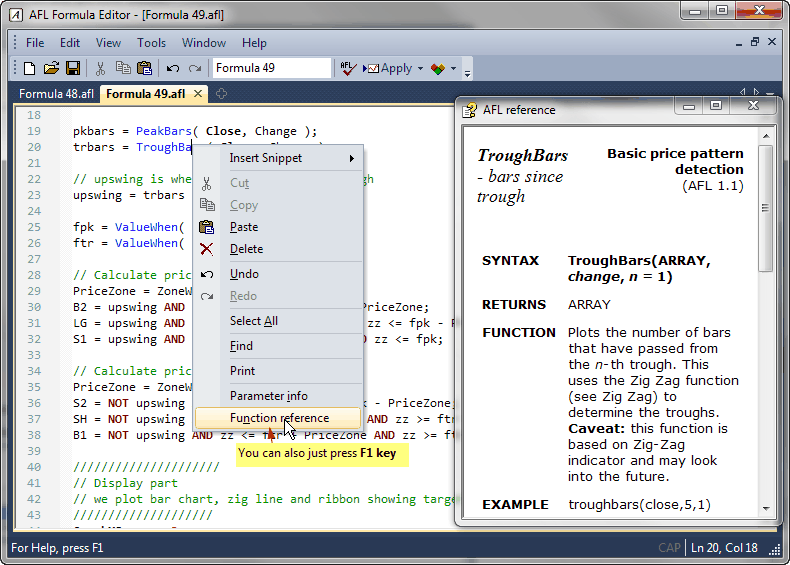
Automatic statement completion
The automatic completion feature (available when you press CTRL+SPACE key
combination) finishes typing your functions and reserved variables for you,
or displays a list of candidates if what you've typed has more than one possible
match. You can select the item from the list using up/down arrow keys or your
mouse. To accept selection press RETURN (ENTER). You can also type immediately
space (for variables) or opening brace (for function) and AmiBroker will
auto-complete currently selected word and close the list. To dismiss the list
press ESC key.
Parameter Information
When you are typing a function, you can display a Tool Tip containing the
complete function prototype, including parameters. The Parameter Info Tool
Tip is also displayed for nested functions.
With your insertion point next to a function, type an open parenthesis
as you normally would to enclose the parameter list.
AmiBroker displays the complete declaration for the function
in a pop-up window just under the insertion point.
Typing the closing parenthesis dismisses the parameter list.
You can also dismiss the list if you press arrow up/down key,
click with the mouse or press RETURN.
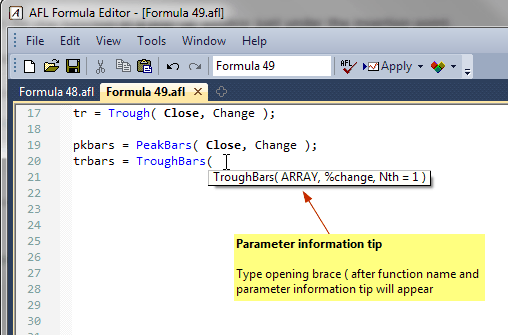
Editor configuration
The settings of the AFL editor can be changed using Tools->Preferences,
Editor page:
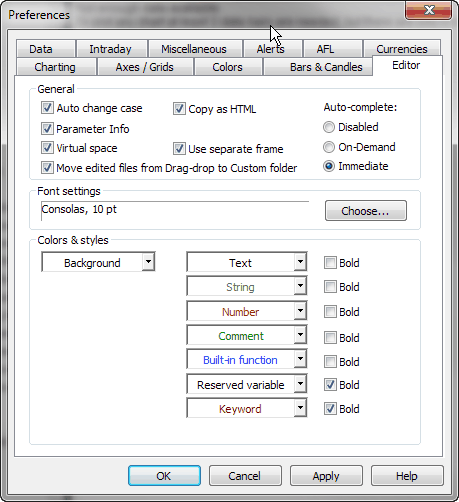
- Auto change case - controls whenever editor automatically changes case
of reserved keywords (for example if user typed valuewhen it would change
it to ValueWhen)
- Parameter info - controls whenever parameter info tips are displayed
- Virtual space - controls whenever it is possible to place the caret freely
in any place after the end of a line
- Move edited files from drag-drop to custom folder - normally formulas created
by drag-drop mechanism are located in hidden drag-drop folder, if you then
want to edit them, you can do so in place so they remain in drag drop (hidden)
folder, or you may choose to move them automatically to 'custom' folder.
This switch enables automatic move to custom folder
- Copy as HTML - enables copies in HTML format so AFL code is copied with
colors, without it it will be copied as plain text without formatting
- Use separate frame - if turned on it displays AFL Editor in completely
separate frame that behaves like separate application, if it is turned off,
then AFL editor is displayed as a MDI tab within main AmiBroker frame (along
with charts, analysis windows, web, account windows and so on). By default
it is turned on
- Auto-complete: in "On-demand" mode auto-complete list shows up only when
you press Ctrl+SPACE, in "Immediate" mode auto-complete
list pops up automatically as soon as you type first character (letter) of
the identifier.
Window control
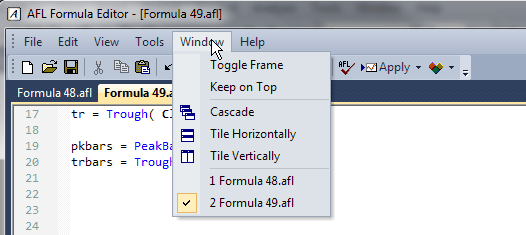
AFL Editor Window as a separate frame can be brought on top or to the back
as any other application window using Windows Task Bar. In addition to that
there
is a Window->Toggle Frame menu (and Ctrl+` shortcut,
` is the tilde key just above TAB key on most keyboards)
that allows to quickly toggle between AmiBroker main frame and AFL editor
frame.
The user may also turn on Window->Keep On Top feature
that keeps editor window on top of AmiBroker main frame.
Margins
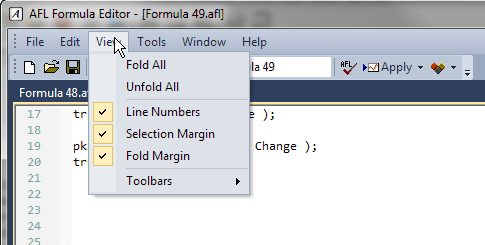
Line numbers margin, Selection margin and
Fold margin can be switched on/off using View menu.
In this menu there are also options to fold/unfold all code.
Code snippets
Code snippet is a small piece of AFL code. It can be inserted by:
- right-clicking in the AFL editor window and choosing "Insert Snippet" menu,
or
- dragging a snippet from Code Snippet window, or
- typing keyboard trigger (such as @for ) in the editor
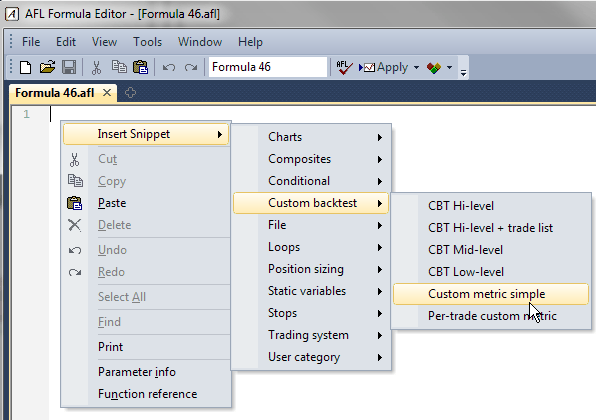
For more information about Code snippets see Tutorial: Using Code-snippets
Bookmarks
A bookmark is a marker that allows to quickly jump to marked line within the
formula.
To set/remove the bookmark use Edit->Bookmark->Insert /Remove menu
or Ctrl+F2 key. When you set the bookmark a light blue marker
will be shown in the left-hand margin. Now with a couple of bookmarks set you
can quickly navigate (jump) betwen them using F2 key - goes
to next bookmark, Shift+F2 key - goes to previous bookmark.
You can clear all bookmarks using Edit->Bookmark->Clear All. Please
note that bookmarks are saved along with debug information (breakpoints/watches)
in the separate file with .dbg extension.
Find in Files
Find in Files functionality is available from Edit->Find in Files menu
and allows you to search all files in selected folders for specified
text. The search results are presented in the Output window (Window->Output menu)
like this:
Filepath\Filename.afl(line_number): Line contents
Now if you double click on that output line AmiBroker would automatically
open given file in the new editor tab.
Block comment/uncomment
The AFL editor now provides a tool to automatically comment out blocks of
selected lines. The tool adds a // (double slash) comment to every line within
selected area. To use this tool, select some lines using mouse or cursor +
SHIFT key, then use Edit->Line Comment. All lines within
selected range will be commented out with // (double slash). To uncommment,
select the range again and choose Edit->Line Comment once again.
Clickable links in comments
The AFL Editor now supports clickable JavaDoc/Doxygen-style links in doc comments.
To use links in comments you have to put @link command followed by path to
file or URL inside JavaDoc/Doxygen style comment:
- multiline comment that
begins with /** like this:
/**
@link readme.html
@link http://www.amibroker.com
*/
(note double asterisk after initial slash)
- single line comment that begins
with triple slash
/// @link readme.html
/// @link c:\program files\amibroker\readme.html
/// @link http://www.amibroker.com
Now when you hover the mouse over @link command you will see the underline
that indicates it is clickable. It reacts to double click (not single click).
When you double click it linked document will be open.
@link command can open web pages, local files (both relative and absolute
paths are supported) with Windows-registered program to open given file type.
So if you use:
/// @link something.doc
then MS word would be used.
/// @link test.xls
would open test.xls in Excel.
Relative paths refer to AmiBroker working directory.
Html files are open with default browser, txt files are usually open with Notepad
(or whatever application you use). If file does not exist then you will get
an error message.