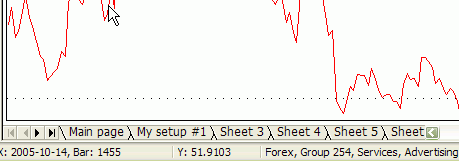
AmiBroker manages multiple chart sheets and multi-window layouts with ability to quickly load/save thems. This feature enables you to quickly switch between different indicator sets saving your time dramatically.
Chart sheets and templates
A chart sheet is a set of chart panes (with indicators) displayed within single frame.
You can switch between different sheets by clicking on the tabs located in the bottom of AmiBroker window as show in the following picture:
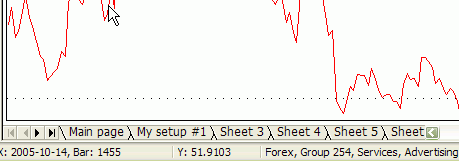
You can change the name of the tab by clicking on it with RIGHT mouse button, so the following window appears:
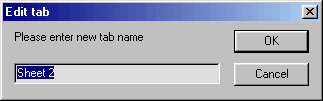
You can change all four tab names (one by one) so they are more descriptive (and they relate to the contents of the sheet).
You can scroll tabs using arrow buttons and you can re-arrange them by dragging (click on tab, hold down left mouse button and drag to desired position - an arrow will show target position).
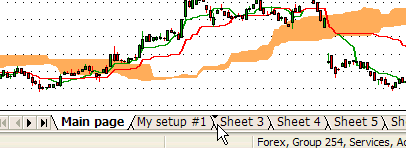
You can also access any sheet quickly by clicking with RIGHT mouse button over arrows to pop-up the menu that lists all tabs and allows immediate selection (without scrolling)
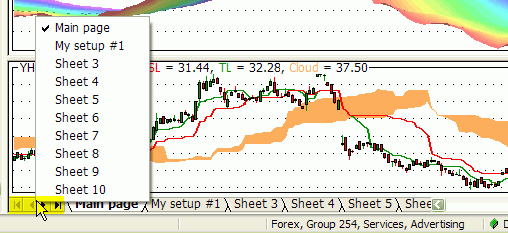
The next step is to set up your sheets according to your personal preference. Just add/remove chart panes to/from each sheet. This way you can have upto 60 different indicator sets that you can recall very quickly by switching to appropriate tab. The actual number of sheets is definable in Tools->Preferences->Charting "Number of chart sheets"
The complete set of chart sheets is called a "template" and you can make this setup permantent just right-click on the chart and select the following menu item (Template->Save, Template->Save as default):
The default template is used if you create a new window (Window->New)
You can also load once saved template by choosing Template->Load from chart's right mouse button menu.
In addition to old local template format a new one
is added with .chart extension that
keeps not only window sizes and formula references (paths) but also formulas
themselves, so all you need to do is to save your chart into one file (Chart
Template, Complete *.chart) and copy that file onto different computer and
chart will be
recreated with all formulas linked to it.
To Save chart into new format do the following:
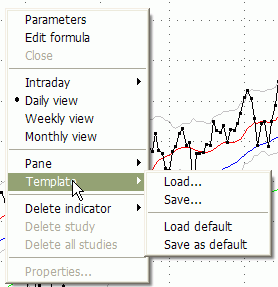
1. Click with RIGHT MOUSE button over the chart and select Template->Save...
2. In the file dialog, "Files of type" combo select "Chart
Template,
Complete (*.chart)"
3. Type the file name and click Save.
To load previously saved complete chart do the following:
1. Click with RIGHT MOUSE button over the chart and select Template->Load...
2. In the file dialog, select previously saved *.chart file and press "Open"
Note: The procedure AmiBroker does internally is as follows: When you save the
chart into new format it saves XML file with:
a) names of all sheets, panes, their sizes, locations and other settings
b) paths to all formulas used by all panes
c) the text of formulas themselves
When you load the chart in new format AmiBroker:
a) sets up the sheets/panes according to information stored in the file
b) for each formula stored in the file it checks if the same formula exists already
on target computer:
- if it does not exist - it will create one
- if it exists and the contents is identical to the formula stored in .chart
file it will do nothing
- if it exists and the contents is different then it will create NEW formula
file with _imported.afl suffix (so old file is not touched) and will reference
the pane to the _imported.afl formula instead.
IMPORTANT NOTE: if you use any #include files AmiBroker will store the
contents of include files as well inside chart file and will attempt to
recreate them on
target machine. Please note that in case of includes it will check if it exists
and if it is different. If both conditions are met (different file exists already)
it will ask to replace or not. If you choose to replace - it will replace and
make backup of existing one with .bak extension. If you are using any files
in "standard
include files" and include them using <> braces, AmiBroker will
restore files in target machine standard include folder as well (even if the
standard
include folder path is different on the source machine).
A new .chart format is intended to be used to port charts between
different computers. For storing layouts/templates on local computer you should
rather use old formats as they consume much less space (they store only references,not
the formulas themselves). One may however use new format for archiving purposes
as it keeps formulas and all references in one file that is very convenient for
backups.
Now it is possible to link chart windows either by symbol and/or by time interval. To link chart windows use linking buttons located in the bottom of the chart window as shown in the picture below:
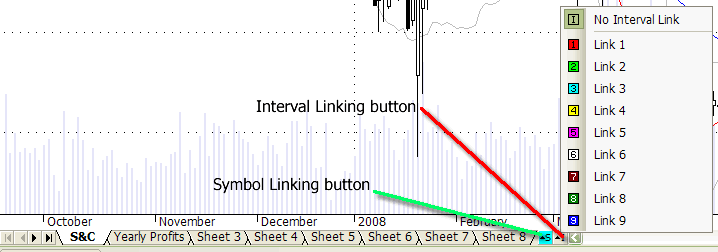
Grey "S" and "I" buttons mean no link. Any other color (red, green, magenta, yellow, pink, white, brown, dark green, blue) means that given chart belong to given color-coded linked group. All windows with same color link will switch symbol and/or interval simultaneously.
If you are using multiple monitors, you can find it useful to display AmiBroker charts on multiple windows. To make it easy, AmiBroker 5.10 introduces "floating" chart windows. Normally all chart windows live inside main AmiBroker application window. If you make chart window floating, you are essentially detaching the chart window from parent AmiBroker frame, so you can move it outside, for example to the other monitor.
You can switch between normal and floating state using Window menu as shown below:
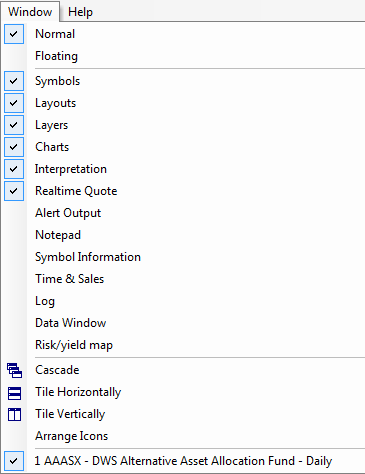
The following video tutorial shows how to use floating windows and symbol linking in practice:
http://www.amibroker.com/video/FloatAndLink.html
Window layouts
A window layout is a complete set of multiple windows open each with different symbol, different display interval, different size, different set of chart sheets.
The picture below shows 4-window layout each with different set of indicator panes. To the left you can see "Layouts" pane in the Workspace window showing the list of stored local and global layouts.
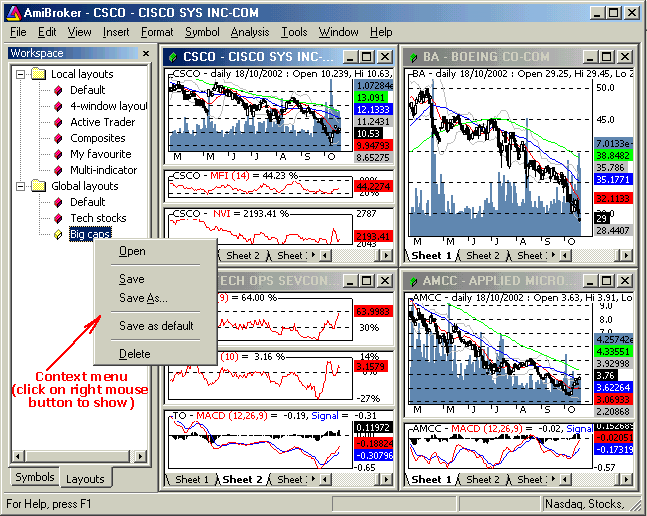
Using AmiBroker 4.20 you can now have unlimited number of custom, multiple-window templates that can be switched between with just double click on layout name in the "Layouts" tab of the Workspace window.
You can open, save, delete layout by clicking on the Layout tree with right mouse button and choosing appropriate function. "Save As" option saves current layout under new name.
Local layouts are per-database while Global layouts are visible from all databases.
Information saved in layouts include: window sizes and postions, maximized/minimized state chart panes available on each sheet (independent for each window), selected bar interval, selected symbol, selected chart sheet
Most recently used layout can be saved on exit and database switch automatically (see: Tools->Preferences->Miscellaneous "Save on exit: Layouts")
Note: since version 4.90 multiple windows can be switched not only using old-style Window menu but also using new MDI tabs. More on MDI tabs can be found in the "User-interface customization" chapter.